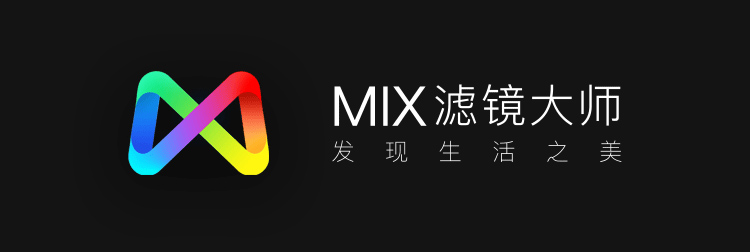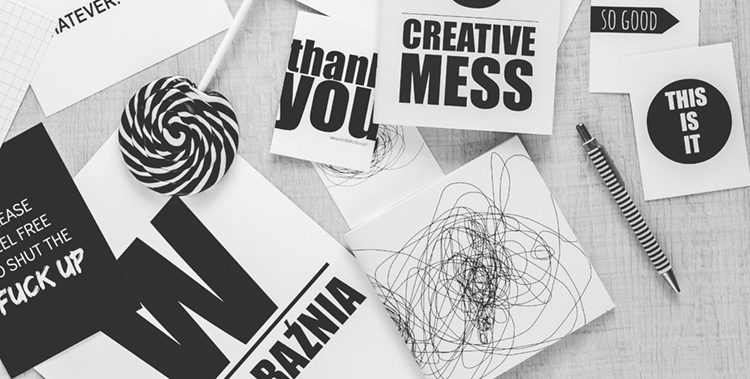
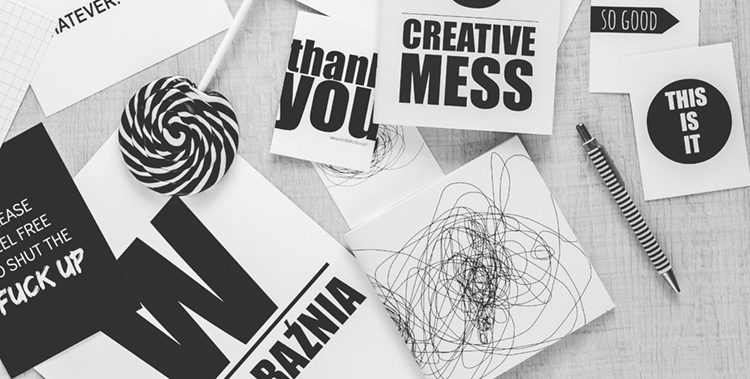
羡慕别人能够制作出漂亮的海报,自己却苦恼于如何下手?没关系,跟着本文学完下面八种海报技巧,你也能成为高手。
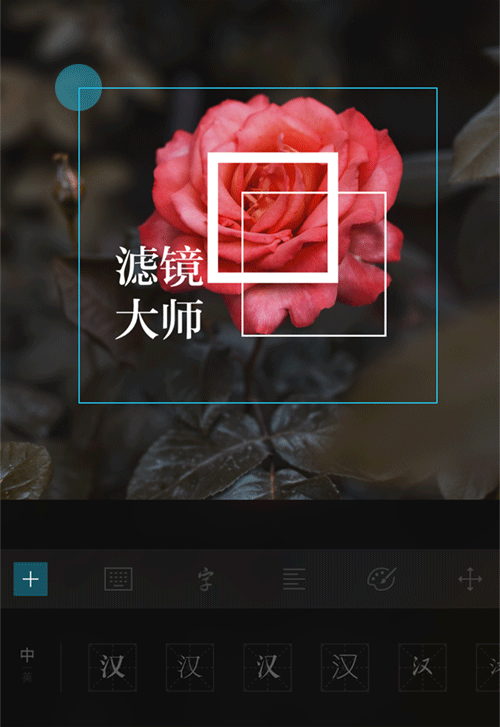
如果海报内有两个及以上对象,我们希望将其同时选中进行改色、移动缩放或者排列对齐等操作怎么办?
只需在海报界面内空白区域滑动选区范围框选目标对象即可完成多选。
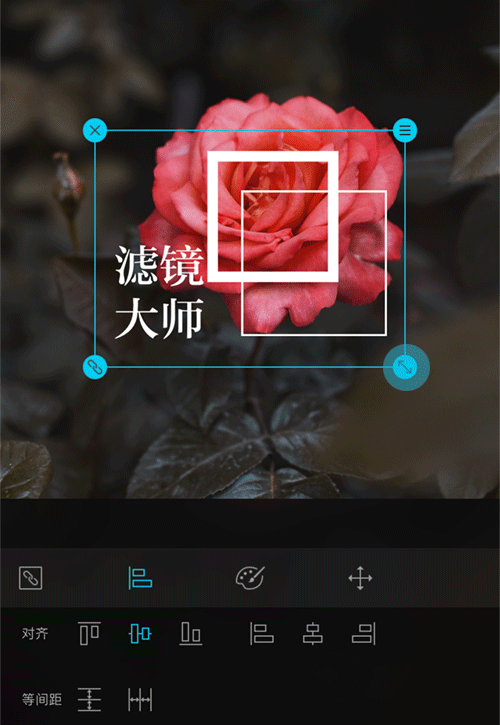
多选后整个对象可以同时移动、缩放、旋转。点击选框左下角按钮可以将选中的对象编组,更加便于操作。
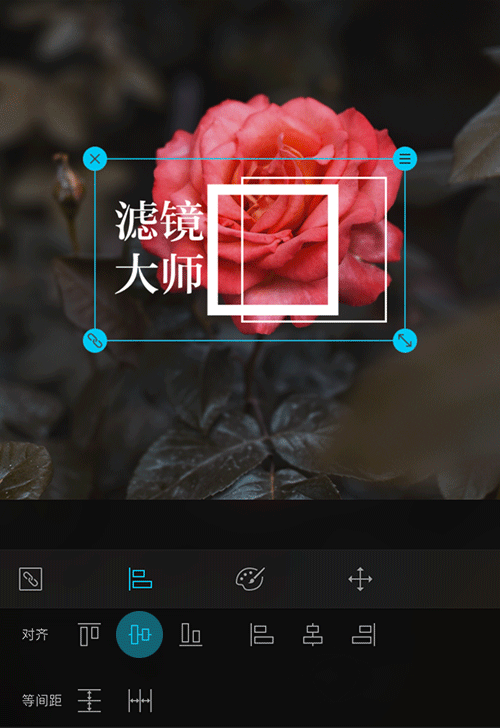
群组对象的对齐、调色(仅限纯色图形)操作。
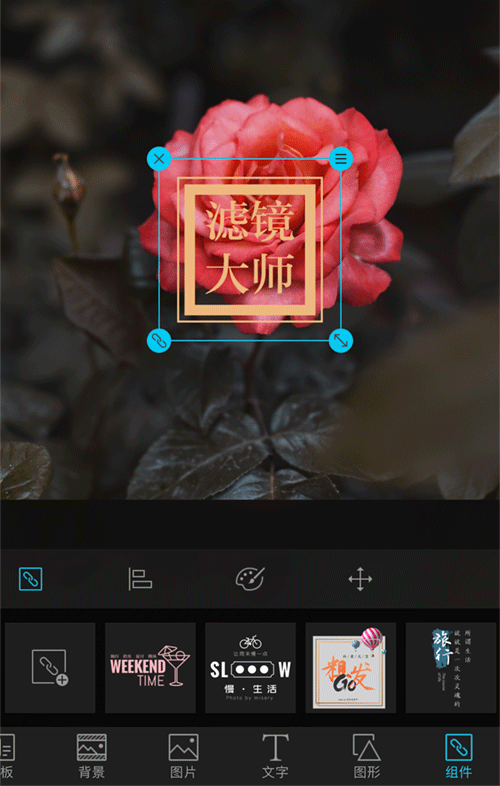
群组对象保存为组件,方便以后直接使用。
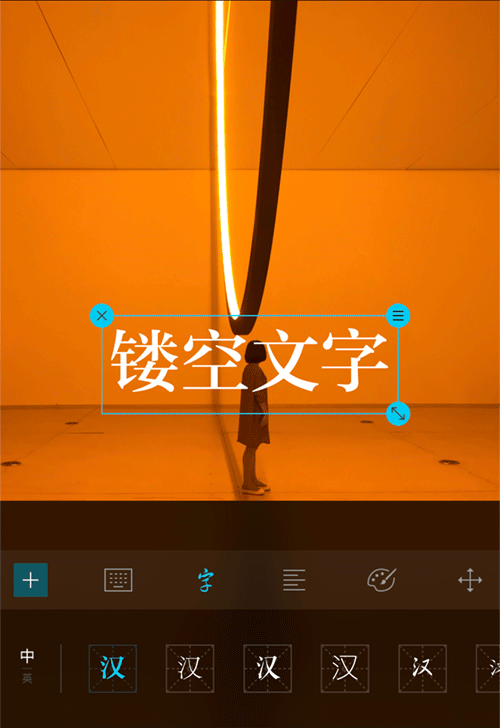
镂空效果设计感非常强,常用于海报设计排版中。
输入文字后,点击「调色板」,选择「背景」,然后降低「不透明度」至0%,文字便出现镂空效果。
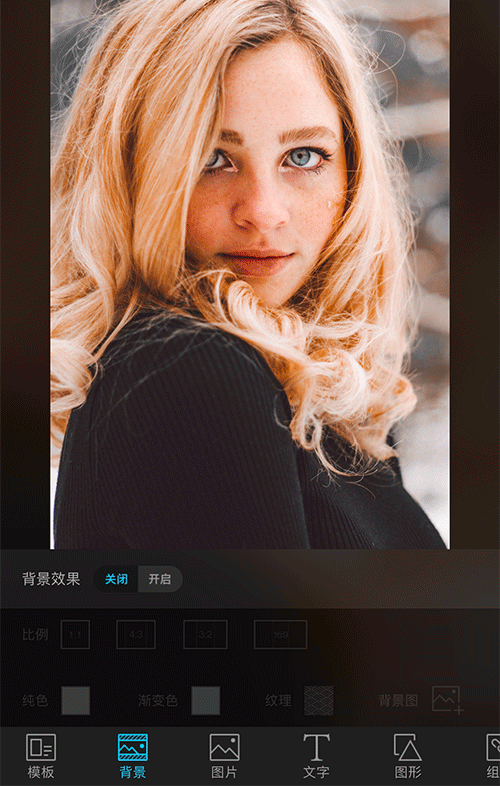
点击「背景-开启」-「背景图」即可开启背景模糊效果,在「风格」选项中可以切换不同的效果。点击「换图」可以使用其它照片作为背景。
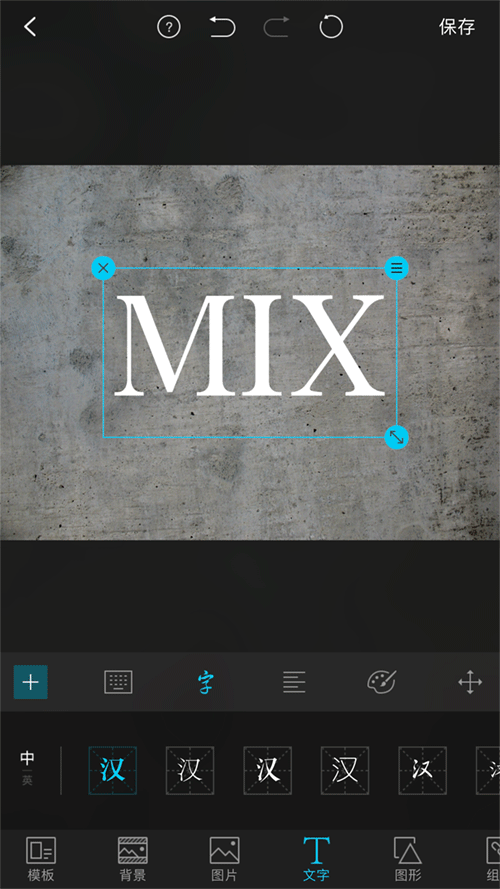
文字的立体感主要通过三个因素来体现,分别是「阴影」「高光」和「明暗」。
如上图所示,我们选中对象后,点击「调色板」-「阴影」,给文字添加合适的阴影效果,然后点击「渐变」,通过两个深浅不同颜色模拟明暗关系。最后点击选框右上角的「复制」按钮,新建一层相同大小的字体,并改为白色、去掉阴影。移动到之前的字体图层下,模拟边缘高光效果。
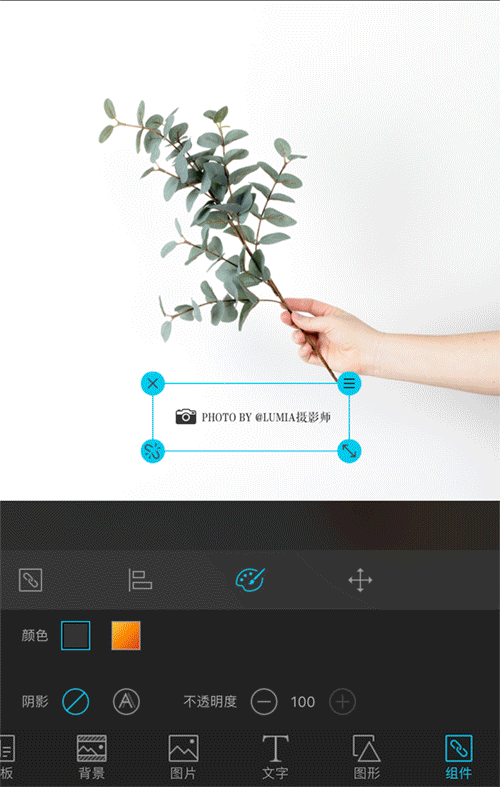
当我们有经常需要用到的海报样式时,可以将其保存为「自定义模板」,每次导入照片即可点选此模板一键套用。无需再重复编辑文字和图形。
最常见的例如像微博一样给照片添加署名,就可以通过「自定义模板」来快速应用。

自定义图形是一项非常实用的功能,目前仅开放给VIP会员使用,但普通用户依旧可以免费使用社区内包含自定义图形的模板。
我们可以将自己的LOGO、二维码、透明PNG图片等导入至MIX,编辑出个性的作品。
详细使用方法参考此文:海报之自定义图形功能详解
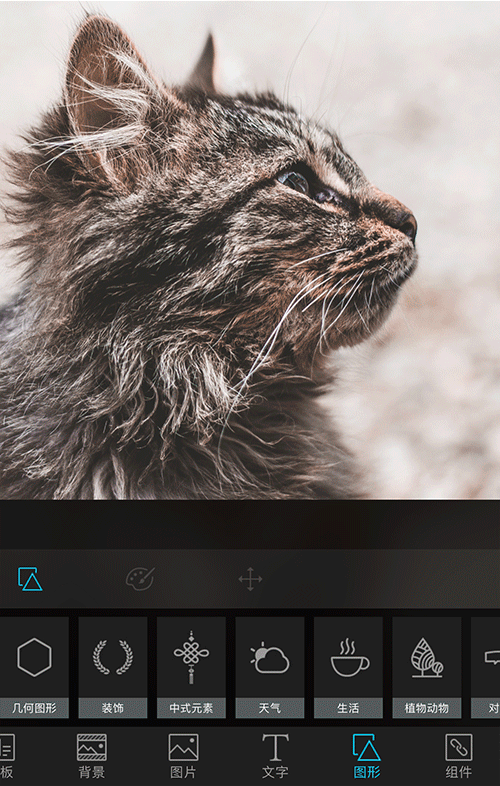
有时我们只想设计一张纯文字的海报怎么办?其实很简,打开照片海报随意选择一张照片,然后在上面覆盖一层「图形」放大并完全遮盖原图即可。
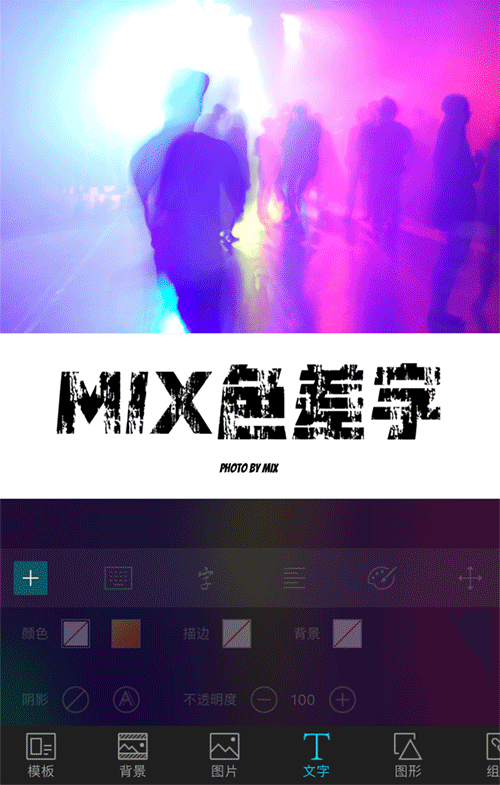
红蓝色差样式是最近非常流行的一种视觉样式。在MIX中也可以通过「复制」来轻松搞定一款时尚的红蓝色差风格字体。
在编辑好基本字体之后,点击文字右上角按钮,选择「复制」,并将其色彩改为洋红色,接着移动至主体文字的下层,并调整好方位。相同方式再复制一层调整为青色即可完成红蓝色差字样式。
- 海报其它技巧与问答 -
问:为什么导出的海报照片很模糊?
答:MIX导出的海报尺寸和选择的原始图片有直接关系,原图最好为高清分辨率的图片才能保证海报的清晰度。
问:海报字体如何折行显示?
答:MIX中输入文字不支持自动折行,不过我们可以手动在输入框内添加换行来排版编辑。
问:为什么图形中的印章不能编辑?
答:图形中的印章是矢量图片格式,并不支持直接编辑。不过我们能够手动输入文字配合印章边框来制作之定义印章样式。(方式参考上文技巧一)
参考文章:制作你独一无二的照片印章
- MIX技巧导读 -
基础功能:
裁剪功能 | 滤镜功能 | 调整工具 | 编辑工具 | 定制MIX | 隐藏功能
修图理论:
饱和度与自然饱和度 | 曲线工具初级 | 曲线工具高级 | 二次构图
特色功能:
魔法天空1 | 魔法天空2 | 重金属效果 | 照片批处理 | 自定义滤镜 | 小星球 | 艺术滤镜 | 局部修整
海报技巧:
自定义logo与二维码 | 海报制作实例 | 自定义印章 | 海报壁纸 | 自动文字
综合修图:人像冷淡风 | 雨天摄影 | 花卉后期 | 人像后期 | 调色思路 | 人像修复 | 梦幻色调 | 风光人像 | 秋色效果 | 工笔古风 | 移轴效果 | 美食修图 | 照片通透 | 港风色调 | 反差色
关注【MIX滤镜大师官方微博】和官微互动交流
关注公众号【MIX滤镜大师】学习更多摄影技能