
我们在后期过程中,是否会遇到这样的问题?照片使用一款滤镜后,风景格外好看,但画面中的人物肤色也会同时变化。就像:

或者:

照片中的人物色彩因为添加了滤镜而变得不自然,肤色饱和度过高且泛红。
既想要风景出彩,也希望人物肤色自然,该怎么使用滤镜呢?不妨尝试【局部修整】中的【调整笔刷】工具,也许能给你来带“柳暗花明”的感觉。一起来案例教程:
步骤一:选择喜欢的色彩风格滤镜。在MIX首页点击【编辑】选择照片并应用滤镜。本案例中使用了【滤镜】-【电影色 c106】,画面经过渲染景色变得十分漂亮,但造成了人物皮肤偏红的现象。
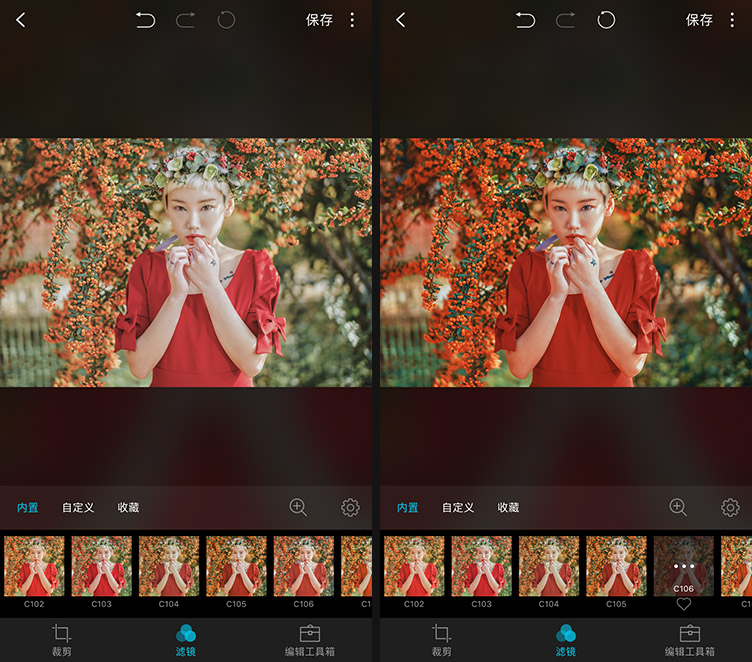
▲步骤一
步骤二:切换编辑工具。点击三点按钮,选择【局部修整】切换至局部修整板块,再点击【调整笔刷】。(如下图红框所示)
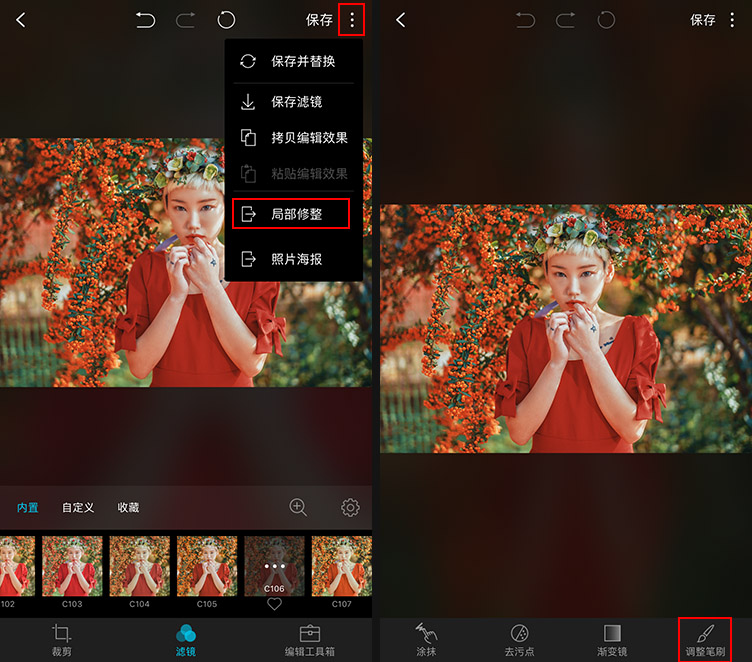
▲步骤二
步骤三:对照片局部微调。在调整笔刷工具内,我们能对照片局部进行包括亮度、饱和度、对比度和锐度的调整。本案例中人物由于使用了滤镜导致肤色发红,可以通过【降低饱和度】和【提高亮度】两个操作来还原皮肤色彩。
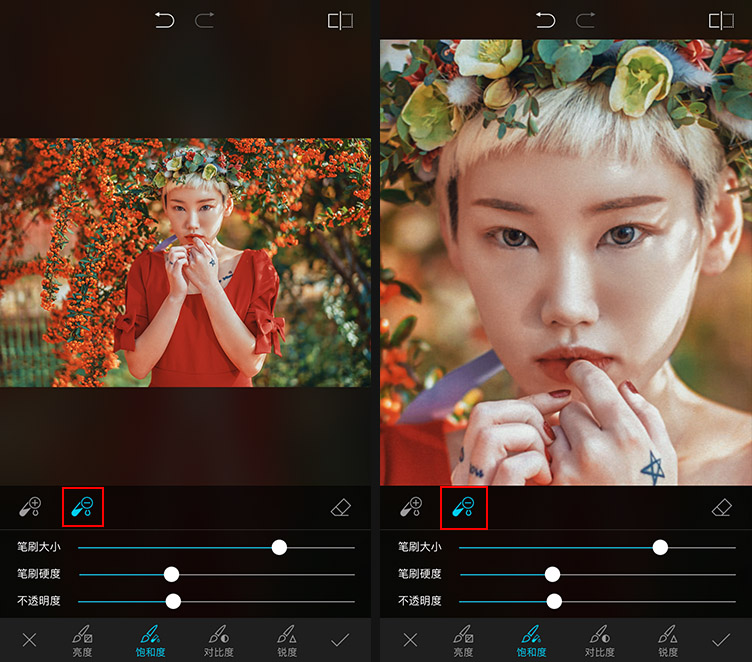
操作一:降低饱和度。点击【饱和度】画笔,选择【减饱和度】(如图红框所示),调整适当的画笔大小、硬度及透明度,通过双指放大图片,单指涂抹人物脸部、肩颈、手臂区域即可降低饱和度。
笔刷参数解释:【笔刷大小】顾名思义就是调整范围的大小;【笔刷硬度】指笔刷边缘的柔软程度,笔刷硬度越小边缘越柔和,反之则边缘越生硬;【不透明度】可以理解为笔刷效果程度,不透明度越小效果越淡,反之则效果越浓。
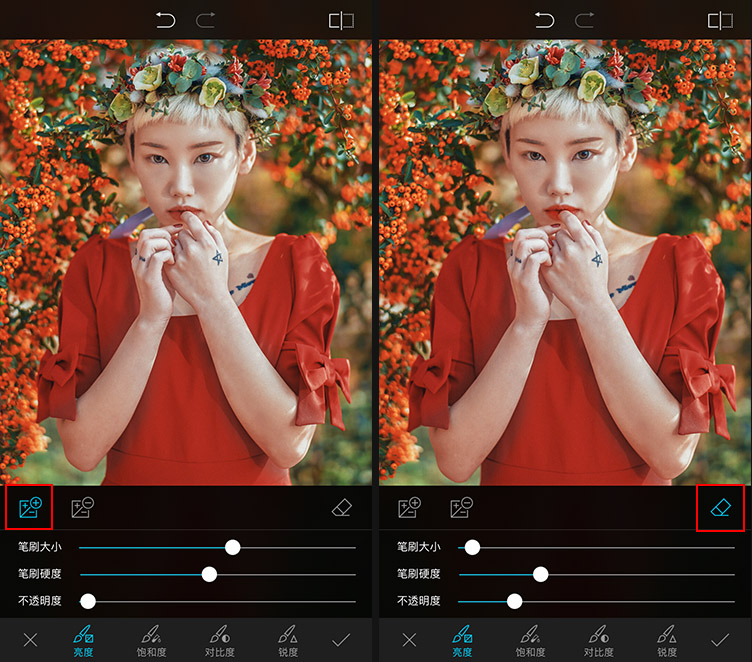
操作步骤二:提亮肤色。点击【亮度】画笔选择【加亮度】(上图左侧红框所示),操作步骤同上来完成提亮肤色。最后,根据需要,可使用【橡皮擦】工具(上图右侧红框所示)对人物嘴唇、瞳孔等细节色彩还原,让人物更加自然。
橡皮擦工具释义:橡皮擦工具能够通过涂抹某一范围,使该范围清除调整笔刷的效果。其笔刷大小、硬度、不透明度同其他笔刷工具一致。
通过调整笔刷的修饰,一张景色大放异彩、人物唯美动人的作品即刻呈现出来,来看看对比图效果:

▲原图

▲效果图
写在最后:
摄影本身是件有趣且考验耐心的事情,世上也不存在一秒出大片的滤镜(否则摄影师就毫无技术门槛可言),大家可以多思考多尝试,体验摄影与后期真正的魅力。
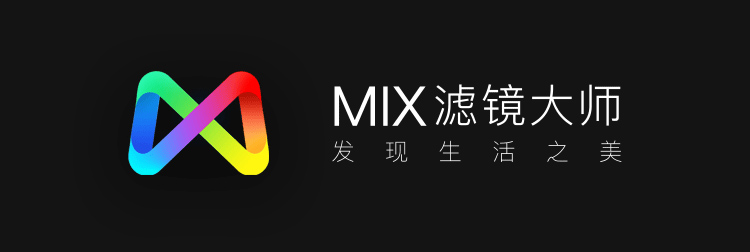
关注公众号【MIX滤镜大师】,每周数款滤镜免费下载,更多摄影教程分享
关注微博【MIX滤镜大师官方微博】,同官微互动分享你的好照片