
先看看原图,大家能发现照片存在什么问题吗?

▲人物素材源于网络
没错,仔细观察能够发现照片整体色彩昏黄、四周暗角明显、人物皮肤存在瑕疵。今天给大家分享如何使用MIX修复这些问题,得到一张完美的人物照片。
步骤一:色彩修整。主要解决照片色彩昏暗、泛黄问题。
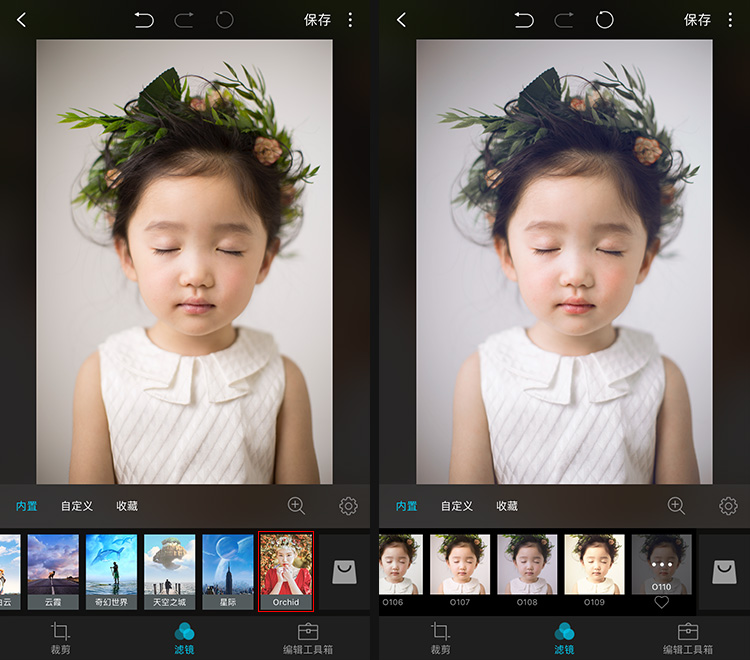
▲使用【编辑】模块打开素材,选择恰当滤镜如【Orchid O106、O110】,能够过滤高光中的黄色部分,使照片看起来更明亮干净。(此滤镜商店有售,本案例使用【Orchid O110】)
步骤二:皮肤修饰。通过磨皮和柔光效果提高人物肤色通透程度。
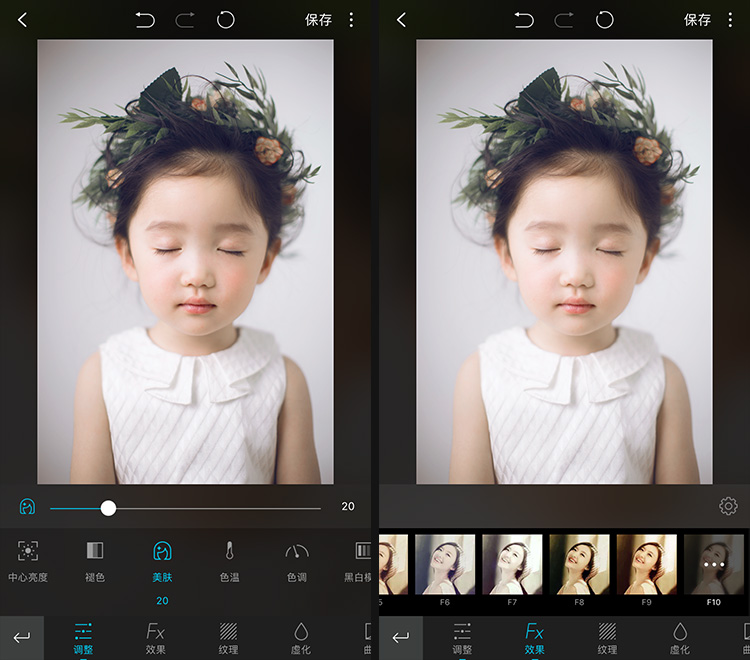
▲点击【调整】-【美肤 程度20%】进行磨皮操作。切换至【效果】-【时尚】-【F10 程度15%】,适度增加柔光效果,能让画面更加唯美。
步骤三:修复瑕疵。使用去污点工具修复人物皮肤上的痘痘、瑕疵等。
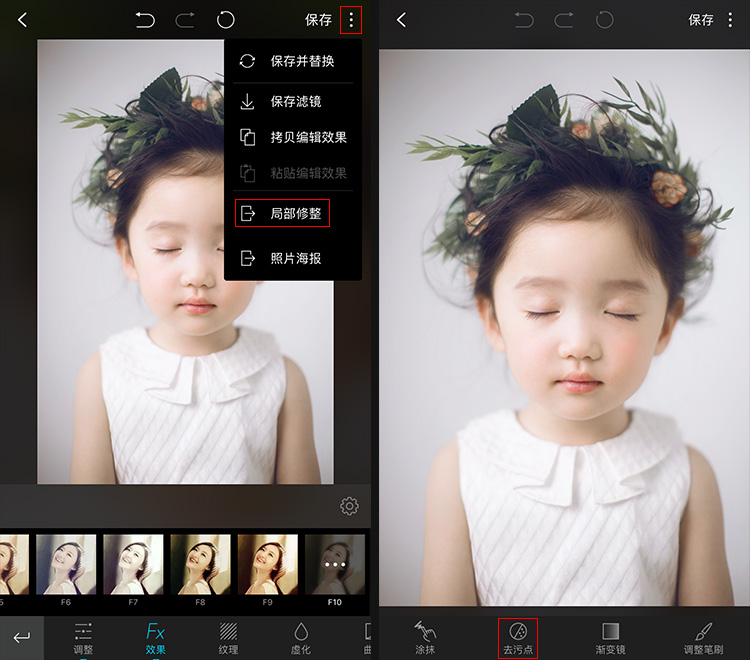
▲点击右上角按钮,选择导入【局部修整】,接着点击【去污点】功能。
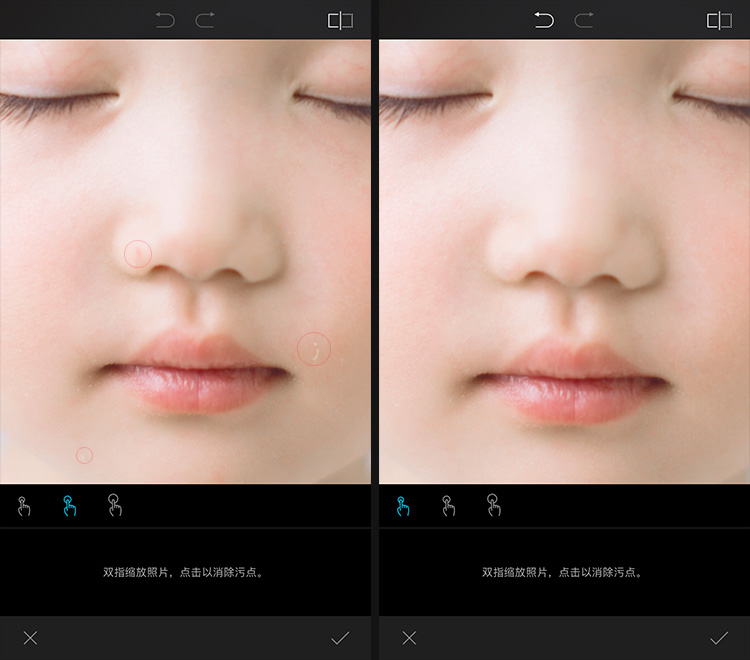
▲在【去污点】模块内,放大图片能看到人物脸部小瑕疵,选择适当的笔触大小,点击瑕疵部位便能完成自动修复。最后点击右下角【√】即可保存修复结果。
步骤四:消除暗角。通过渐变滤镜提高图片四周亮度,达到消除暗角的目的。
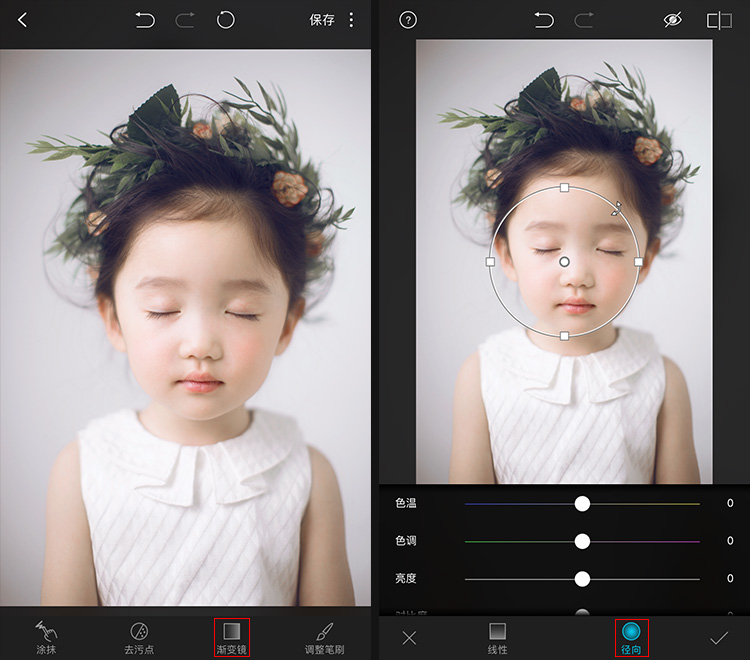
▲点击【渐变镜】工具,选择【径向】渐变。

▲调整径向渐变大小,并在选项底部设置【羽化 100】、勾选【反向】即可对椭圆形区域外范围进行调整。回到调整选项顶部,提高亮度值、微调色温色调即可消除照片四周的暗角。
至此,这张照片已经修复了上述几种问题,一起来看看效果对比图吧。

▲左原图、右调整后效果图
对比看一下,是不是调整之后的照片更加唯美动人呢?
如果有兴趣你还能将照片导入【照片海报】里,完成更多超酷的海报效果:

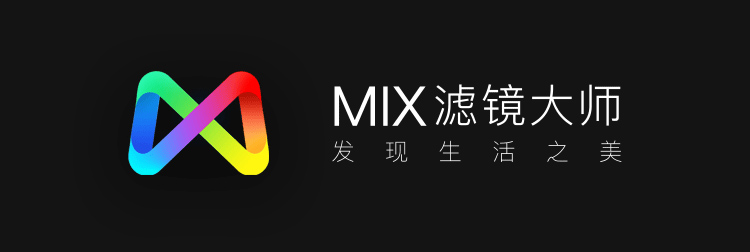
关注公众号【MIX滤镜大师】,回复“萌宝”下载本期教程原图
关注微博【MIX滤镜大师官方微博】,同官微互动分享你的好照片