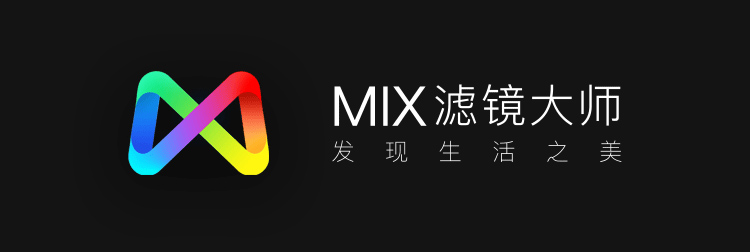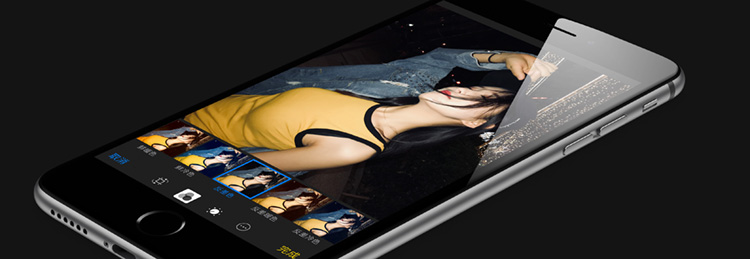
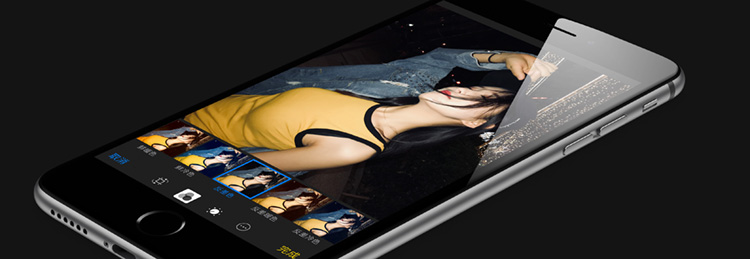
最近iPhone自带的“反差色”滤镜可谓大红大紫,各路摄影达人都玩出了自家花样。遗憾的是安卓用户则没那么幸运,手机里没有iPhone同款滤镜怎么办?
今天教大家用MIX滤镜大师手动调出“反差色”滤镜,效果不输iPhone自带滤镜,而且还可以兼备美颜磨皮、肤色调整等功能。一起来学习吧。
Part one
模拟iPhone自带“反差色”滤镜效果

▲左 原图 | 右 iPhone自带“反差色”滤镜效果图
通过观察上图,我们可以看出iPhone“反差色”滤镜其实为肤色偏亮、暗部偏蓝来营造出的反差效果。带着这样的思路,我们用MIX打开原图素材。
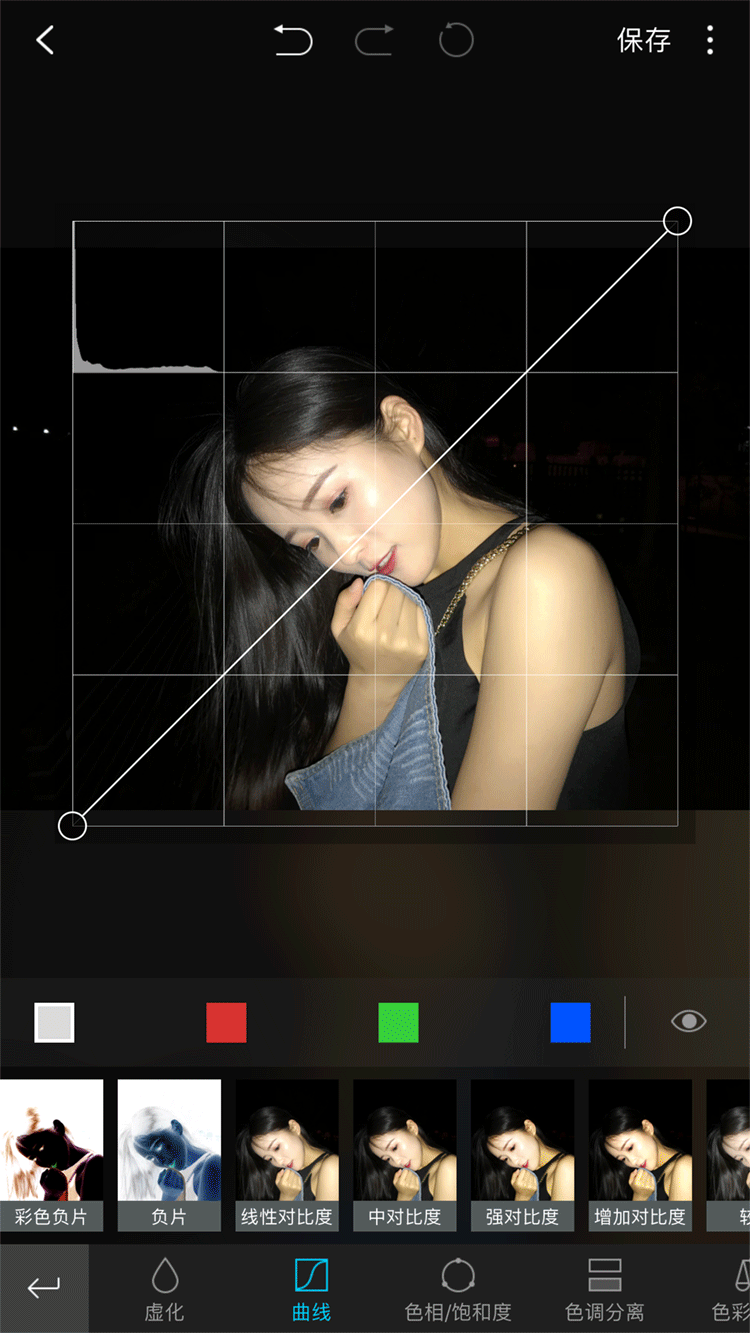
「曲线」强化对比图,重点提高皮肤亮度。
参数:(82,72)(126,132)
「色相饱和度」优化人物肤色。
参数:红色(0,21,0)黄色(-30、-25、0)
「色调分离」暗部色彩加入冷色调。
参数:S(212° 16)

▲MIX手动设定“反差色”滤镜效果图
完成上面三个步骤后,我们基本完成了模拟iPhone“反差色”滤镜了。
Part two
为滤镜制作磨皮、肤色调整参数
当然作为滤镜神器的MIX,仅仅模拟出“反差色”肯定是不够的。我们还可以将“磨皮”、“肤色调整”等都集合到滤镜中去。
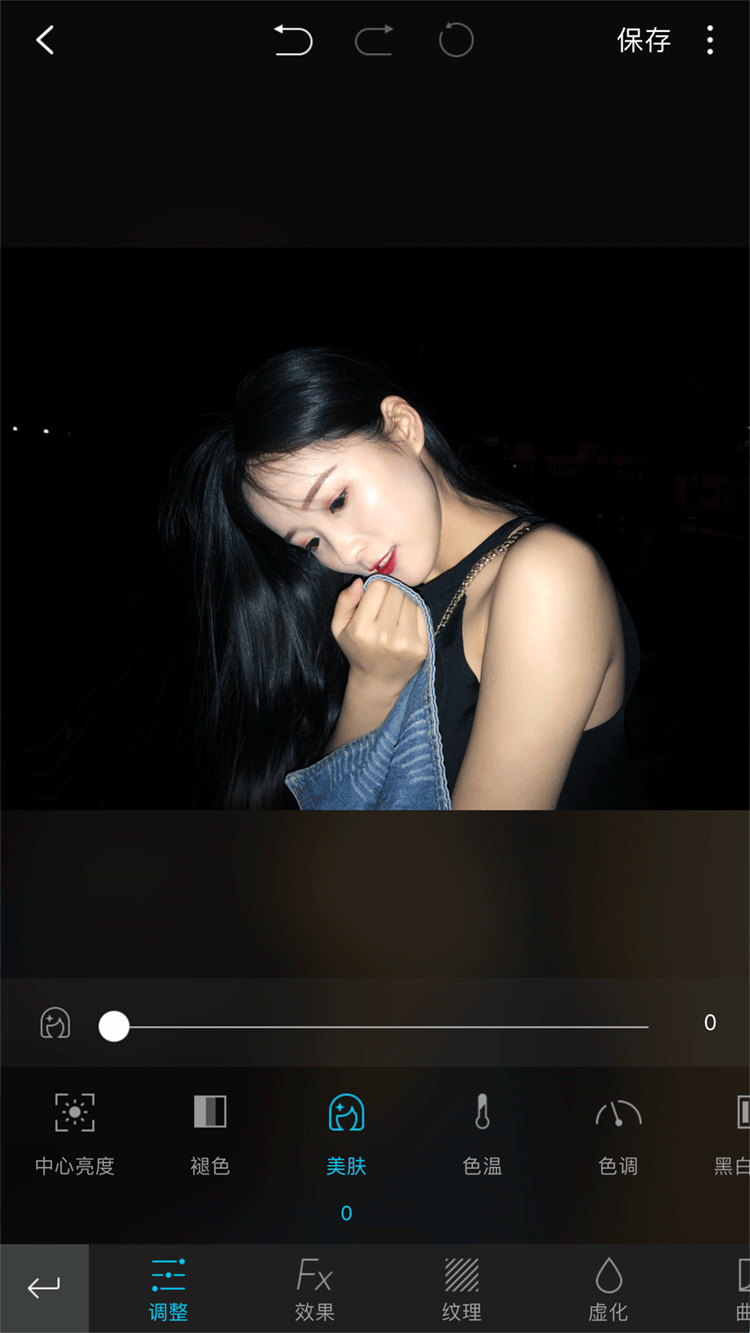
「调整」中打开「磨皮」功能,并调节至合适程度。
案例参数:磨皮 +10
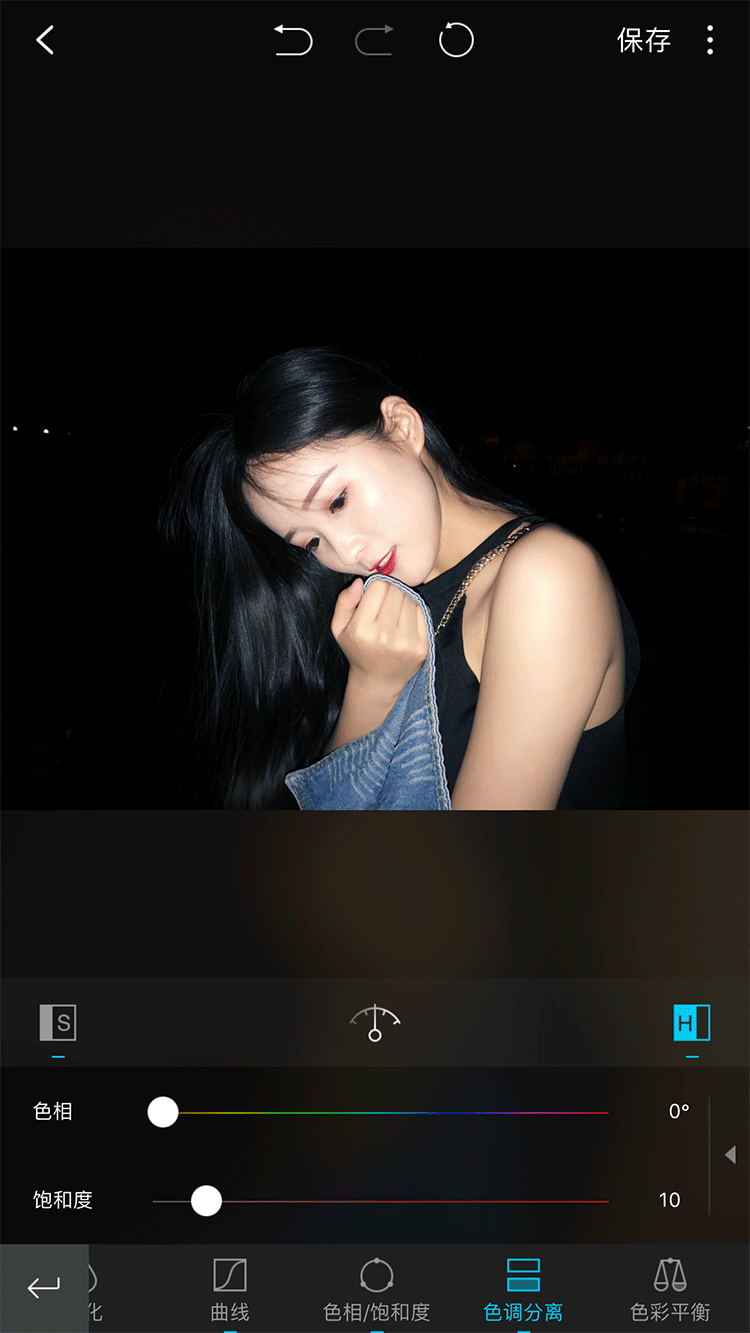
「色调分离」亮部改变人物肤色。
参数:H(自定义° 10),通过调整不同的色相,可以选择自己喜欢的肤色来保存图片。
Part three
将调整好的参数保存为自定义滤镜
经过上述几个步骤完成“反差色”滤镜调整后,我们可以将这些参数保存为自定义滤镜,方便以后一键应用。

▲自定义滤镜保存的多种方法。(上图红框所示)

▲“反差色”滤镜效果图

▲“反差色 时尚风”滤镜效果图
- MIX技巧导读 -
基础功能:
裁剪功能 | 滤镜功能 | 调整工具 | 编辑工具 | 定制MIX | 隐藏功能
修图理论:
饱和度与自然饱和度 | 曲线工具初级 | 曲线工具高级 | 二次构图
特色功能:
魔法天空1 | 魔法天空2 | 重金属效果 | 照片批处理 | 自定义滤镜 | 小星球 | 艺术滤镜 | 局部修整
海报技巧:
自定义logo与二维码 | 海报制作实例 | 自定义印章 | 海报壁纸 | 自动文字
综合修图:人像冷淡风 | 雨天摄影 | 花卉后期 | 人像后期 | 调色思路 | 人像修复 | 梦幻色调 | 风光人像 | 秋色效果 | 工笔古风 | 移轴效果 | 美食修图 | 照片通透 | 港风色调
关注【MIX滤镜大师官方微博】和官微互动交流
关注公众号【MIX滤镜大师】学习更多摄影技能