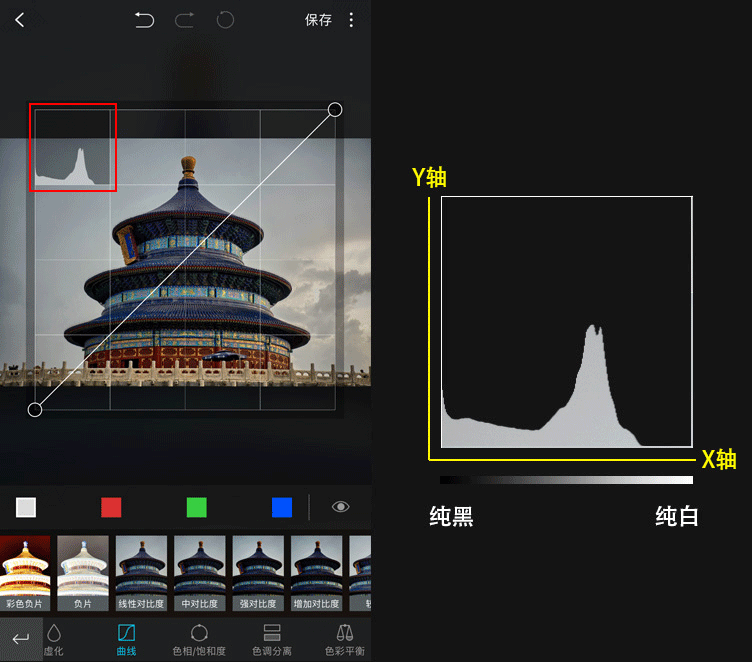
MIX内置了强大的曲线工具,是后期修图中最重要最高效的功能之一,可以特别方便地调整色调、影调。而全通道曲线是曲线的基础,熟悉了全通道曲线也可以更熟练地使用通道曲线来调色。
在学习曲线前,我们先简单介绍下“直方图”——直方图可以看作“摄影师的X光片”,它能够显示出图片中不同亮度像素的含量及分布,如下图所示:
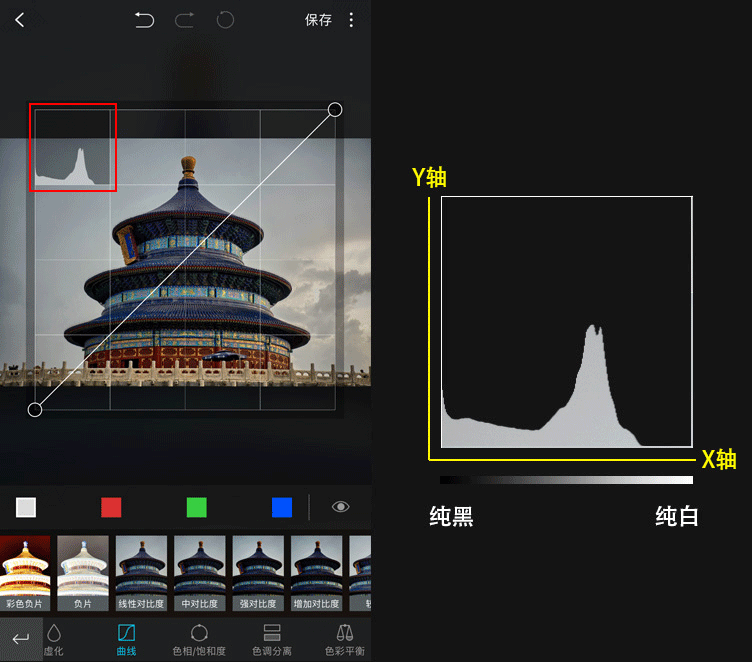
▲直方图示意图
直方图X轴代表亮度,从纯黑到纯白;Y轴代表像素数量。比如上面直方图,波峰是在中间偏右的位置,说明画面中有很多中间偏亮的像素。同样,纯黑区域的波幅也说明画面包含较多黑色像素。
理解了直方图之后再跟大家聊一聊全通道曲线(下图红框内所示,右侧红、绿、蓝三色通道以后再介绍):
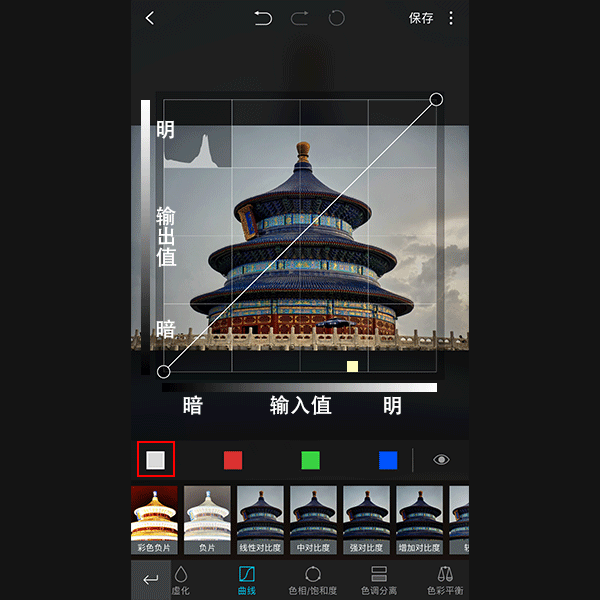
▲曲线示意图
通过动画,我们可以简单的理解,输入值的明度在默认状态下对应输出值的明度是相同的。所以,我们可以通过滑块来调节不同明度范围对应的输出值来达到明暗变化。
例如:
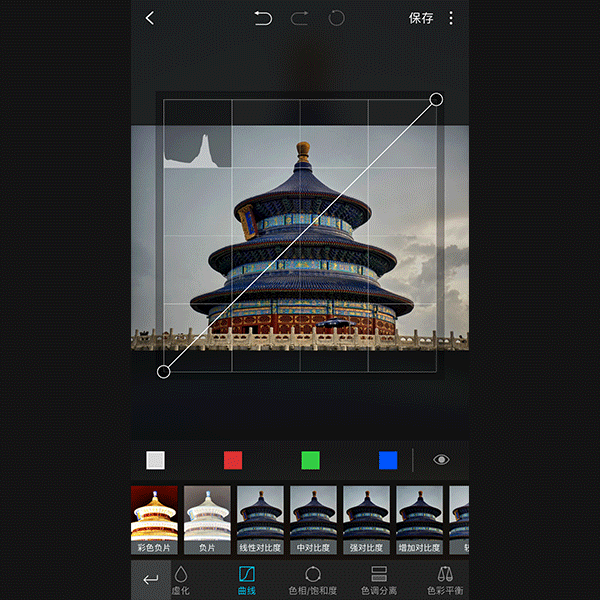
▲提亮(让输出值更高)
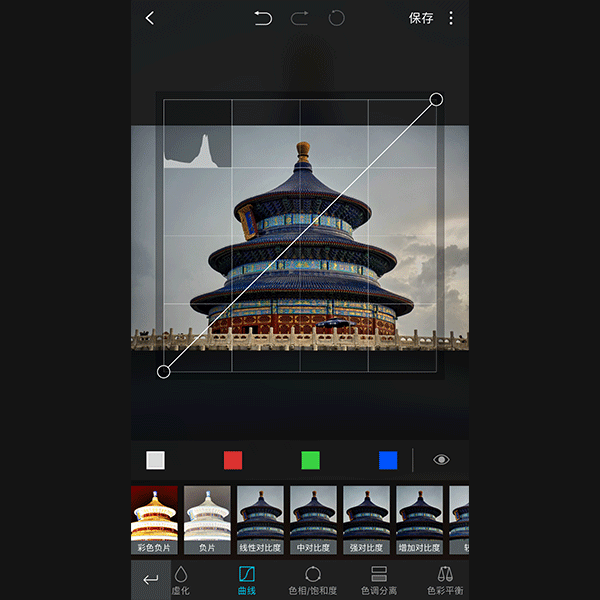
▲压暗(让输出值降低)
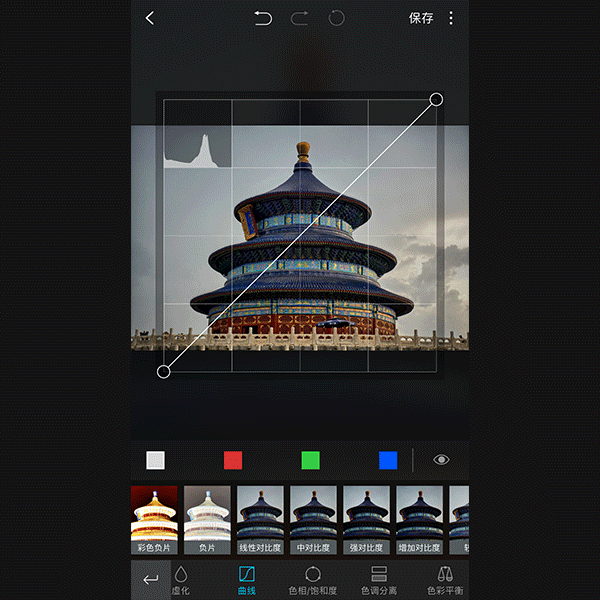
▲加强对比度(让暗部更暗、亮部更亮)
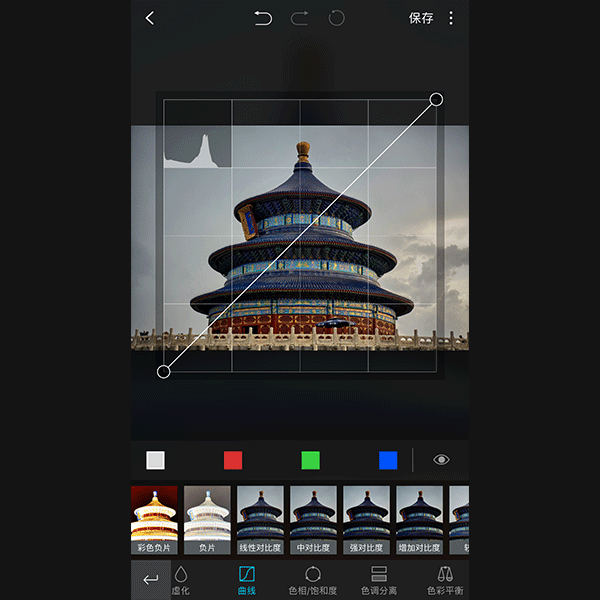
▲降低对比度(让暗部提亮,亮部变暗)
但是我们有亮度工具,对比度工具,为什么我们要用曲线工具来调整呢?
原因在于曲线工具的可调性特别的强,几乎可以做到指哪儿打哪儿。
举个例子,如果我觉得一幅图的高光部分曝光不足,但低光部分曝光正常,该怎么办呢?亮度工具会让整体都会提亮,这时候就要用上曲线工具了:
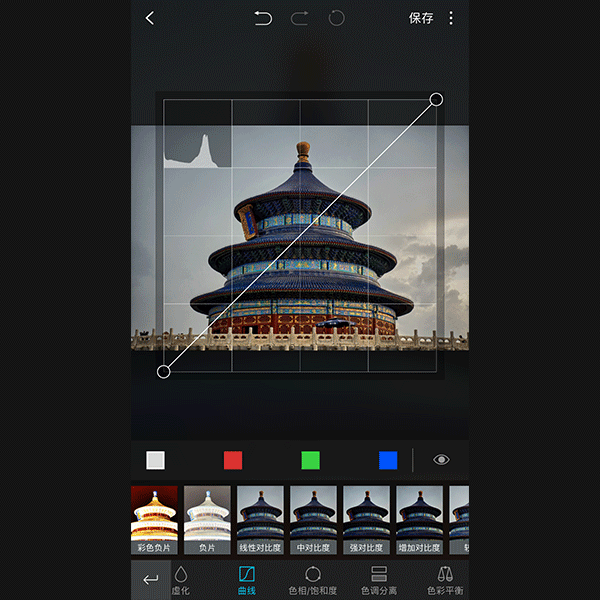
▲高光提亮
我们点击右上角高光部位,将滑块拖动到顶端,同时使用滑块锁定图像暗部区域,这样便能针对高光部分进行提亮操作。如果理解直方图,我们能看到左上方直方图的高光部分已经被提亮起来了。
最后我们一起来看个完整的案例,如何使用曲线修复曝光不足的照片。

▲原图
步骤一:使用【编辑】模块选择图片,点击【曲线】。在曲线界面左上直方图内(如下图红框所示)能看到亮部细节不足。
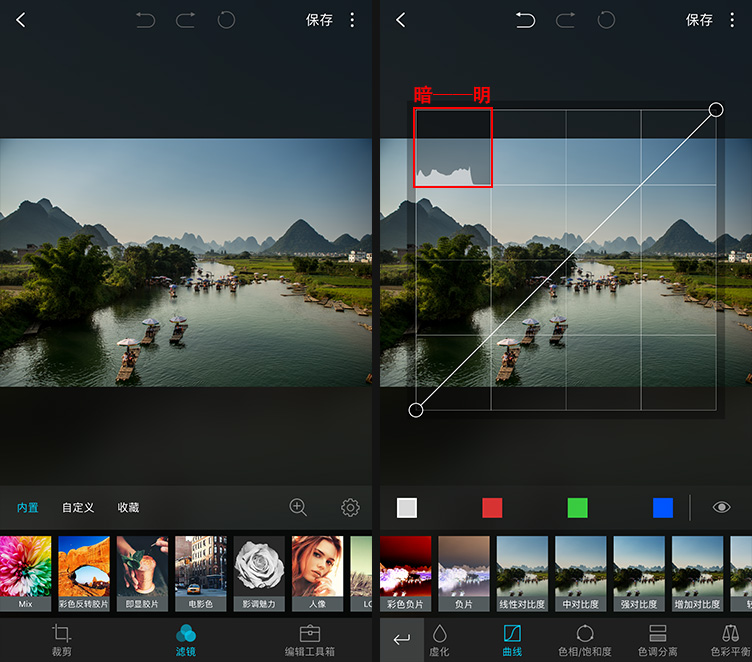
▲曲线界面
首先提亮照片并调节高光,然后再微调暗部细节,如下图所示。
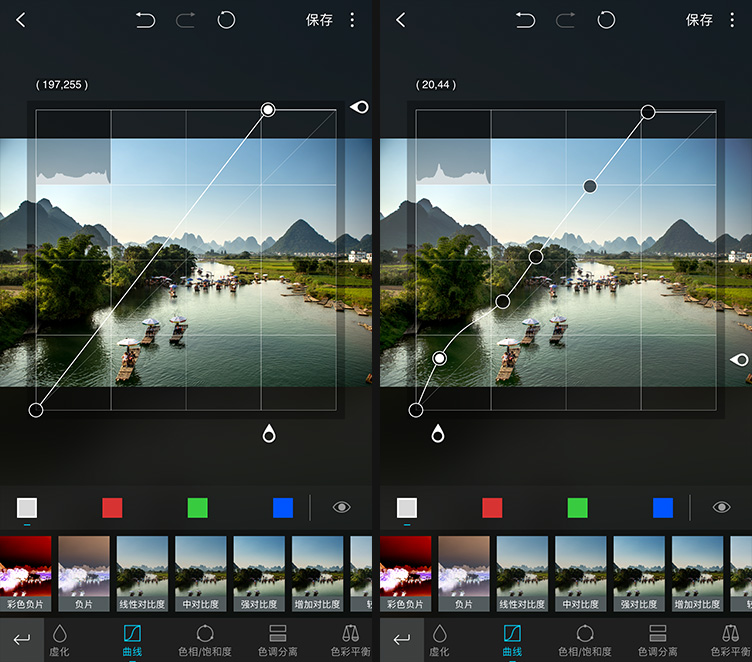
▲曲线调节
通过简单的调节,图片的明暗度和细节已经较好的得到了还原。
步骤二:使用【色相/饱和度】对局部色彩进行微调。分别对【黄色】【绿色】明度增加60。
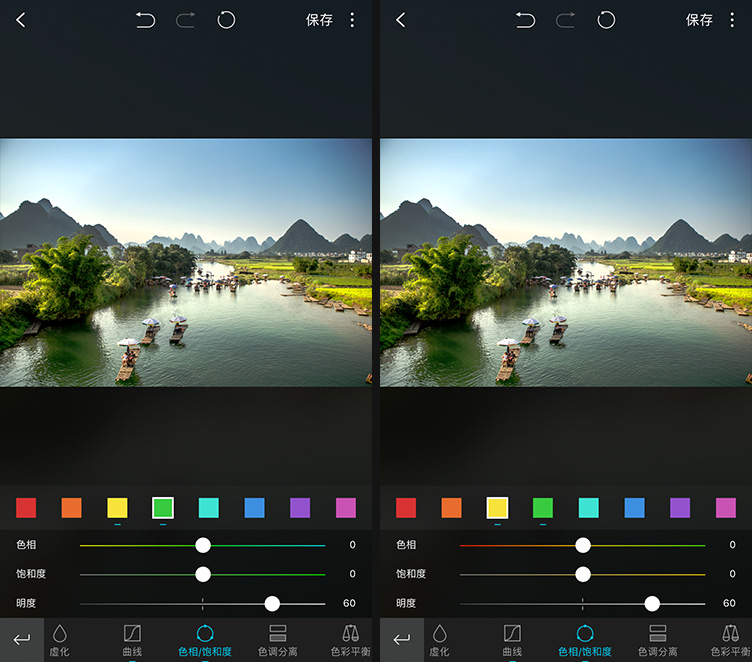
▲色相/饱和度调节

▲效果对比图
曲线工具的使用需要多练习,掌握其调色方法和规律便能得心应手。
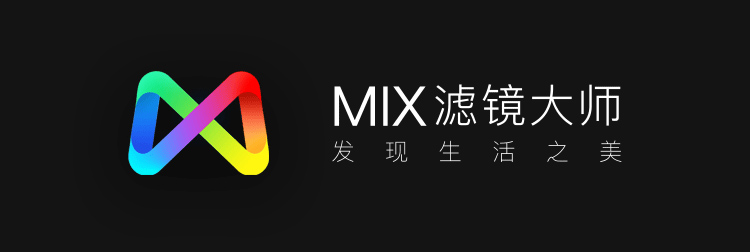
欢迎大家关注微信公众号【MIX滤镜大师】获取更多修图技能
关注【MIX滤镜大师官方微博】和官微互动交流